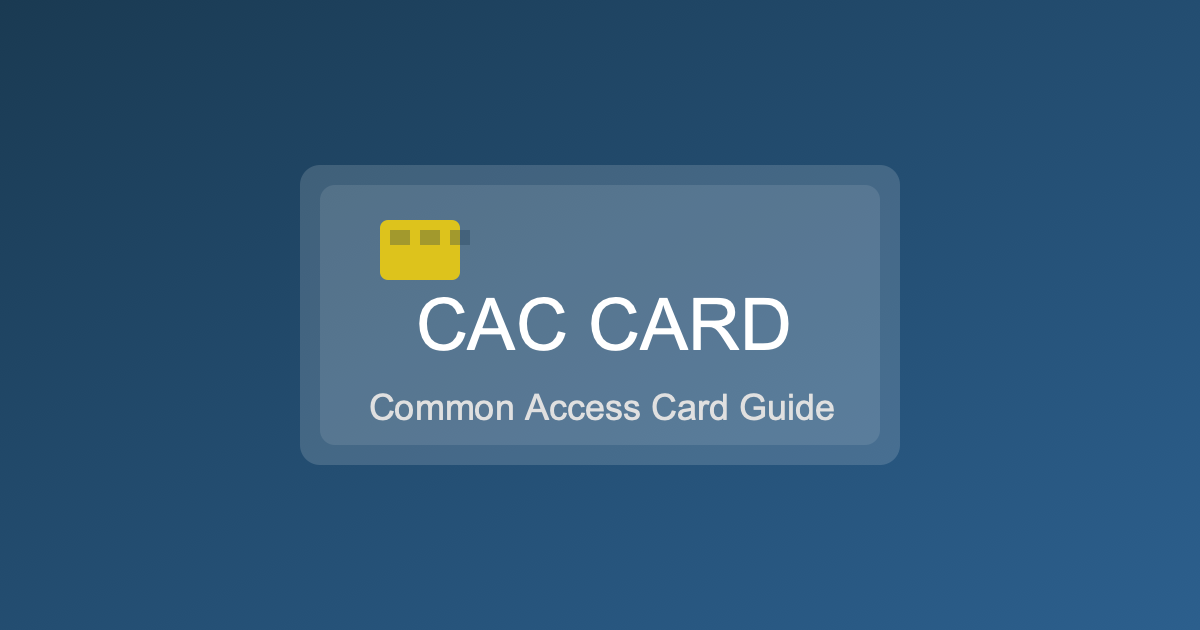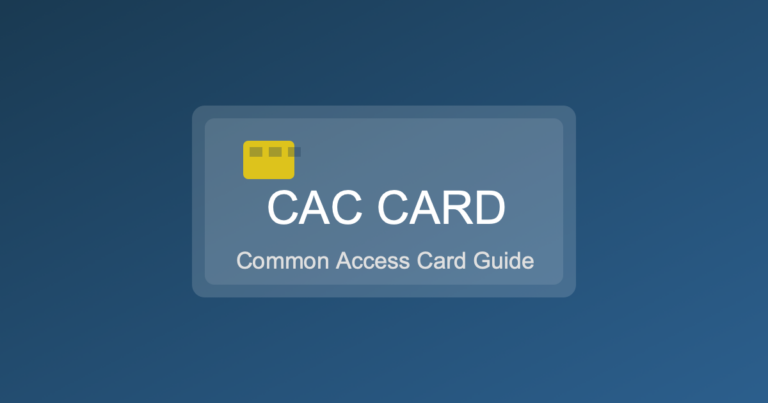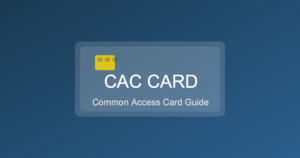Create a Signature in Word
Signatures have become an integral part of digital documents. Whether it’s for professional letters, contracts, or simple correspondence, knowing how to create a digital signature can streamline processes significantly. This guide will walk you through how to create and use a signature in Microsoft Word effectively.
Why Use a Digital Signature?
Digital signatures offer several benefits. They provide an efficient way to sign documents without the need for printing, signing by hand, and scanning. They also add a level of security and authenticity to your documents. Let’s see how you can create one in Microsoft Word.
Creating a Handwritten Signature
To start, you need a digital version of your handwritten signature. Here’s a simple process to get one:
- Sign your name on a blank piece of paper using a pen.
- Scan the paper or capture a clear photo of your signature with a smartphone.
- Save the image file on your computer in a common format like JPEG, PNG, or GIF.
With an electronic version of your signature, you can now use it in Word.
Inserting Your Signature into Word
Open your Word document and place your cursor where you want to insert the signature. Go to the ‘Insert’ tab. Click on ‘Pictures’ and select ‘This Device’ from the dropdown menu. Navigate to the saved image of your signature and insert it into the document. You can resize the signature by dragging the corners of the image.
Using the Signature Line Feature
Microsoft Word has a built-in feature for adding signature lines. These act as placeholders for signatures in a document. To insert a signature line, go to the ‘Insert’ tab. Click on ‘Signature List’ and then ‘Microsoft Office Signature Line’. A dialog box will open. Here, you can fill out details such as the signer’s name and title. After setting up, a signature line will appear in your document, indicating where the signature should go.
Creating a Reusable Signature
Sometimes, you will need to sign multiple documents frequently. Having a reusable signature speeds up this process. Create a text box in Word and insert your signature image. Format it to your liking using the text box tools. Once ready, right-click the text box and choose ‘Save as Picture’. Now, you can insert this saved image into future documents without recreating or resizing each time.
Adding a Digital Certificate
For documents requiring enhanced security, a digital certificate may be necessary. Digital certificates verify the authenticity of a signature. Microsoft Word can sign documents using a certificate stored on your computer.
To use this feature, go to the ‘File’ tab and select ‘Info’. Click on ‘Protect Document’ and then ‘Add a Digital Signature’. Follow the prompts to apply your digital certificate to the document. Note that you may need to acquire a digital certificate from a trusted certificate authority to use this feature effectively.
Advantages of Using a Digital Signature in Word
- Time Efficiency: Reduces the time spent on signing documents manually.
- Security: Enhances authenticity and integrity through digital certificates.
- Convenience: Easily sign documents from anywhere.
- Professionalism: Digital signatures give a polished, professional look to your documents.
Practical Tips
- Consistency: Use the same signature style across all documents to maintain uniformity.
- Image Quality: Ensure the signature image is clear and crisp for readability.
- Backup: Keep a copy of your signature file in a secure location in case of data loss.
- Review: Double-check that your signature is placed correctly and remains proportionate to the document layout.
Creating and adding a signature in Word is a straightforward process that significantly enhances document management efficiency. Understanding these methods allows for a seamless integration of digital signatures into your workflow.