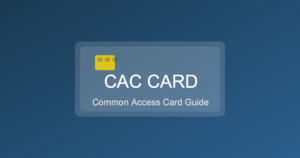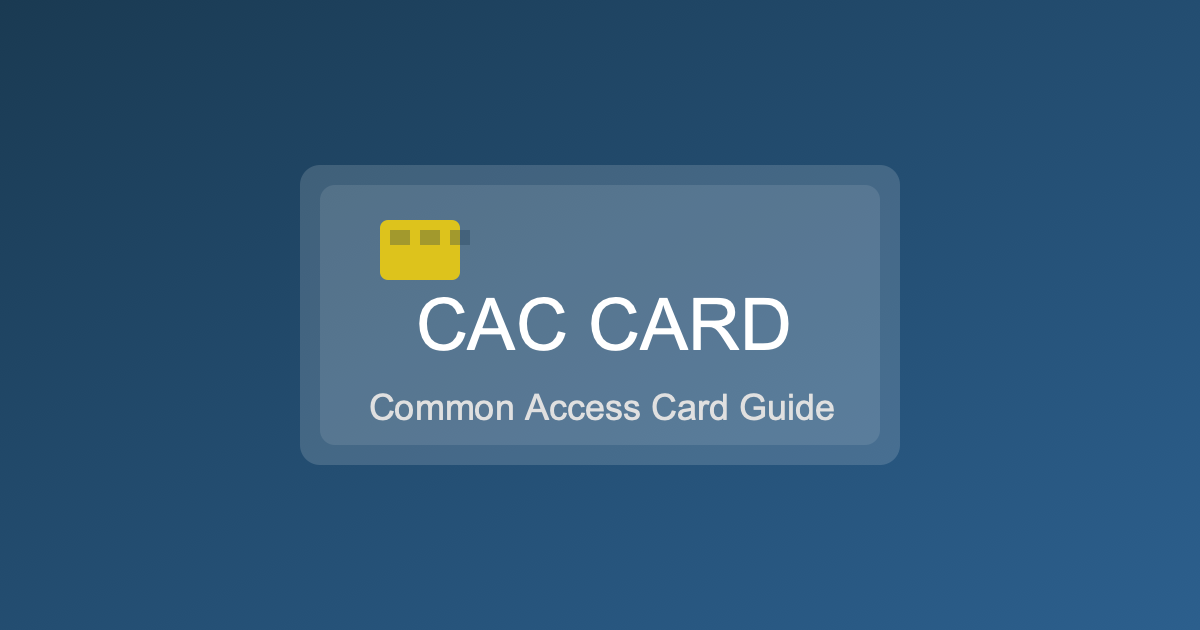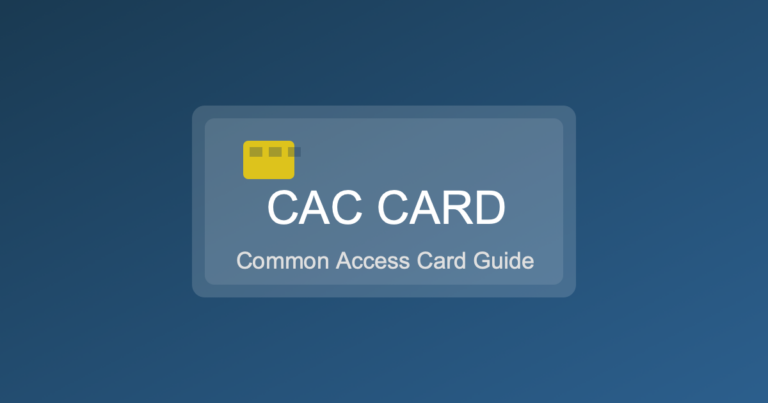How to Add a Signature in Word
Adding a signature to a Word document personalizes and authenticates it. Microsoft Word provides two primary ways to do this: inserting a signature image and using the digital signature feature. Each method serves different needs, from simple paper substitutes to cryptographic validation.
Inserting a Signature Image
First, create an image of your signature. You can sign on paper, scan it, and save it as an image file like JPEG or PNG. Alternatively, use a tablet or a touchscreen to sign digitally. Save the image to your computer.
Open your Word document and click on the spot where you want your signature. Go to the Insert tab in the toolbar. Click on Pictures in the Illustrations group. Locate and select your signature image from your files. The image will appear in your document. Resize and position the image as needed by clicking and dragging the corners.
Creating a Digital Signature
A digital signature secures the document’s content. This method requires a digital certificate. You can obtain one from a trusted certificate authority. Some organizations issue these to their staff. If unavailable, Word allows you to create a self-signed certificate for internal purposes.
Steps to Add a Digital Signature
- In your document, click on the spot where the signature line should be.
- Go to the Insert tab, find Signature Line under the Text group, and click on it.
- Choose Microsoft Office Signature Line. A pop-up appears prompting details for the signature setup.
- Enter your details such as signer’s name, title, and email. Include any instructions for the signer, if necessary.
- Click OK. A signature line with an ‘X’ appears on your document.
To add signatures, double-click the signature line. Choose a signature image or type a name. You can also add a handwritten signature using a stylus if your desktop has touch capabilities. The digital signature will show additional details about the signer when hovered over.
Using Third-party Tools
Several third-party applications enhance Word’s capabilities for inserting signatures. These tools offer more advanced features and integrations. Software like Adobe Sign and DocuSign integrates with Word to streamline the signing process. They provide enhanced security and are often used in professional settings requiring legal compliance.
These applications typically offer features such as automatic workflow management, tracking, and multi-party signing. Integrations with document management platforms allow for seamless document processing, reducing manual errors and improving efficiency.
Common Problems and Solutions
Encountering issues while adding signatures is not uncommon. One typical problem is a distorted signature image. Ensuring high image quality before insertion combats this. Use image editing software if necessary to adjust resolution and contrast.
Problems with digital signatures often relate to missing or invalid certificates. Verifying the installation of a valid digital certificate on your system can prevent this. If using a self-signed certificate, ensure it is correctly installed and recognized on your computer.
Network issues sometimes block integration with third-party tools. Checking internet connectivity and firewall settings can alleviate such issues. Regular software updates also solve compatibility problems.
Best Practices
- Always double-check the signature placement and appearance before finalizing the document.
- Maintain backup copies of original signatures to safeguard against data loss.
- Regularly update your digital certificates to avoid expiration issues.
- For frequent use, consider creating a signature template for easier insertion in future documents.
Signatures add a layer of professionalism and assurance to documents. Understanding how to utilize both image-based and digital methods allows for flexibility across different needs and contexts. As technology evolves, staying informed on new tools and methods for signing documents ensures seamless adaptation to new digital environments.